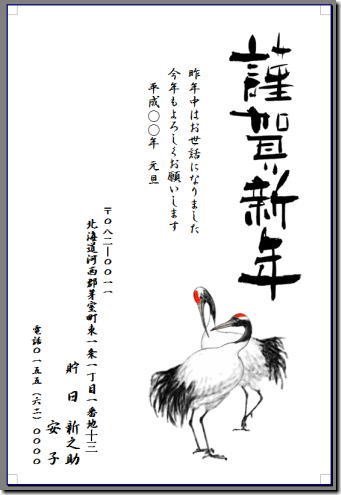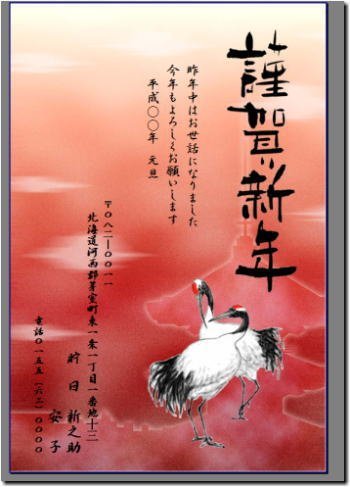Lessonネタ♪(28)
2006年12月7日(木)
オートシェイプって!いまさら 発見しました(笑)
Lessonネタ♪×28
普段、何気に使っていたオートシェイプですが・・・。
知ってるようで知らないことってまだまだあるんですね。
テキストや練習問題を作成する際に良く使うオートシェイプ。
でも、1回ずつ入れるのって面倒だなぁ・・・。
テキスト作るのは大好きなのに・・
オートシェイプが・・・四角や矢印を入れるのが・・・
う~~~面倒だぁぁぁぁ!!!
と思って、操作ミスからオートシェイプのボタンをダブルクリックしてしまいました。
そうすると・・・
あら???あららら???
1回ずつ押さないといけないはずの四角が何個も
するするはいるじゃありませんか!!
でも、図形描画ツールバーに表示されているもの限定のようです。

オートシェイプ→基本図形→四角
・・・できませんでした・・(笑)
う~ん、奥深い。
知ってる方はスルーしてくださいm(__)m(←書いてよいのか迷った(笑)
知ってるようで知らないことってまだまだあるんですね。
テキストや練習問題を作成する際に良く使うオートシェイプ。
でも、1回ずつ入れるのって面倒だなぁ・・・。
テキスト作るのは大好きなのに・・
オートシェイプが・・・四角や矢印を入れるのが・・・
う~~~面倒だぁぁぁぁ!!!
と思って、操作ミスからオートシェイプのボタンをダブルクリックしてしまいました。
そうすると・・・
あら???あららら???
1回ずつ押さないといけないはずの四角が何個も
するするはいるじゃありませんか!!
でも、図形描画ツールバーに表示されているもの限定のようです。

オートシェイプ→基本図形→四角
・・・できませんでした・・(笑)
う~ん、奥深い。
知ってる方はスルーしてくださいm(__)m(←書いてよいのか迷った(笑)
この記事のURL|2006-12-07 01:10:19
2006年12月5日(火)
テキストに使った題材見本です。
2006年11月8日(水)
知ってるかもしれないけれども・・^_^;
2006年9月30日(土)
フォントで遊ぶ。
Lessonネタ♪×28
知っている方も多いかもしれませんが、
ちょっとだけのお便利機能。
切り取り線の「はさみ」があったらよいのになぁ・・・
の一言で作った物です。
フォントの意外な使い方
他にもいろいろなフォントで遊べるのがあります♪
ちょびっと体験などやっておりますので
どうぞお気軽に♪
ちょっとだけのお便利機能。
切り取り線の「はさみ」があったらよいのになぁ・・・
の一言で作った物です。
フォントの意外な使い方
他にもいろいろなフォントで遊べるのがあります♪
ちょびっと体験などやっておりますので
どうぞお気軽に♪
この記事のURL|2006-09-30 12:59:44
2006年9月16日(土)
あえてExcelで・・・3
Lessonネタ♪×28
準備が出来たら線路が走っているだろう場所を選択します
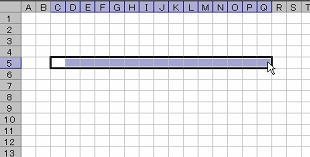
選択できたら、ツールバーの罫線ボタンを探しましょう!
ツールバーの上に矢印(マウスポインタ)を持っていくと
「中央揃え」とか「太字」とか「通貨スタイル」って出るところの
並びに、「罫線」って出るところがあると思います。
そこの▼をクリックして、

これをクリックします。
そうすると、選択した場所の上と下に線がはいります。
その後、
ひとつずつのマス目(セルといいます)に色を塗っていくだけです♪
線が引かれているところのマス目(セル)をクリックして、
「中央揃え」とか「太字」とか「通貨スタイル」って出るところの
並びに、「塗りつぶしの色」(バケツをちょっと傾けた感じの絵文字)と出るところがありますので、
それの▼をクリックして
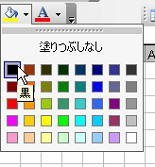
黒くしてみましょう。
それを繰り返すと・・・
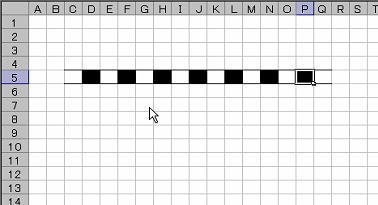
ってなります。
まだ続きます♪
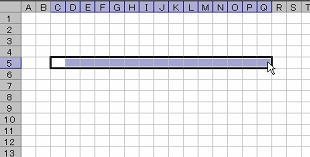
選択できたら、ツールバーの罫線ボタンを探しましょう!
ツールバーの上に矢印(マウスポインタ)を持っていくと
「中央揃え」とか「太字」とか「通貨スタイル」って出るところの
並びに、「罫線」って出るところがあると思います。
そこの▼をクリックして、

これをクリックします。
そうすると、選択した場所の上と下に線がはいります。
その後、
ひとつずつのマス目(セルといいます)に色を塗っていくだけです♪
線が引かれているところのマス目(セル)をクリックして、
「中央揃え」とか「太字」とか「通貨スタイル」って出るところの
並びに、「塗りつぶしの色」(バケツをちょっと傾けた感じの絵文字)と出るところがありますので、
それの▼をクリックして
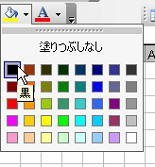
黒くしてみましょう。
それを繰り返すと・・・
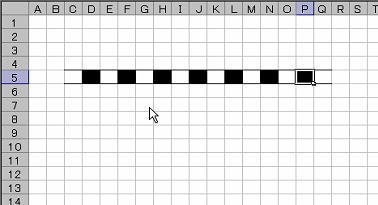
ってなります。
まだ続きます♪
この記事のURL|2006-09-16 00:29:48